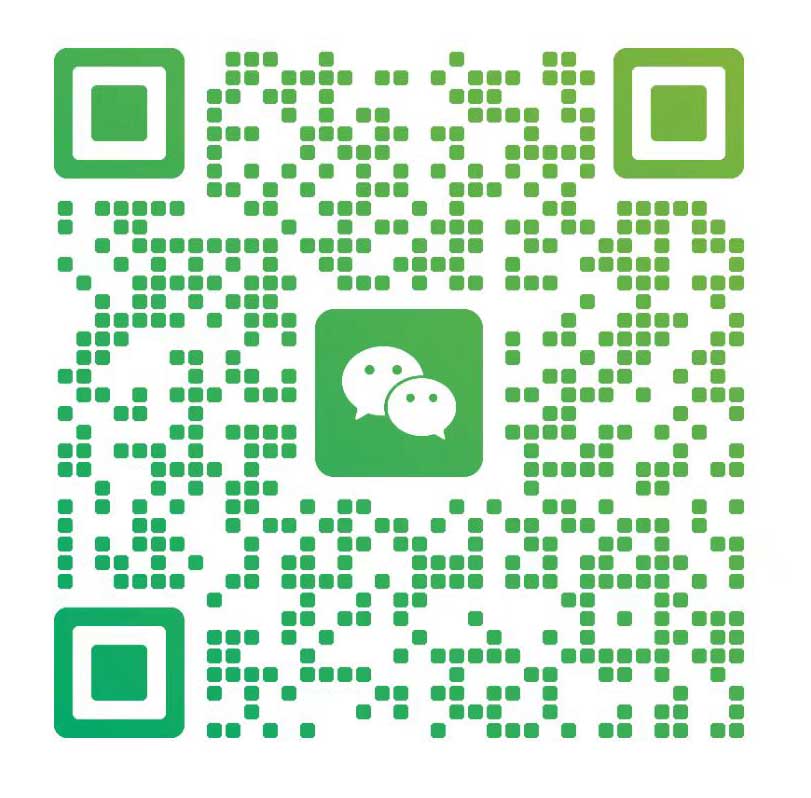在Mac电脑上录制视频时,默认情况下只能录制到麦克风输入的声音,而无法录制系统声音(如网页视频、音乐播放等)。本文将介绍如何使用免费软件BlackHole来解决这个问题,让你能够在录屏时同时捕获系统声音和麦克风输入。
一、下载BlackHole软件
方法一.使用homebrew 安装(推荐)
推荐使用homebrew 来安装,这是最简单的安装方式,一条命令即可,例如安装2ch版本,其他版本相应修改
# 安装2ch版本
brew install blackhole-2ch
# 安装16ch版本
brew install blackhole-16ch
# 安装64ch版本
brew install blackhole-64ch
方法二. 下载Blackhole安装程序
1. 访问BlackHole官网 申请下载链接
先打开Blackhole官网,看到下面有个下载和捐赠的按钮。如果有条件可以捐款。这里选择无力捐款,然后会出现一个表单提交,在email 栏位输入你的的电子邮件,再输入你的姓名,在15分钟内会系统会发送下载连结到你的邮箱,如果没有收到,可以尝试更换邮箱:
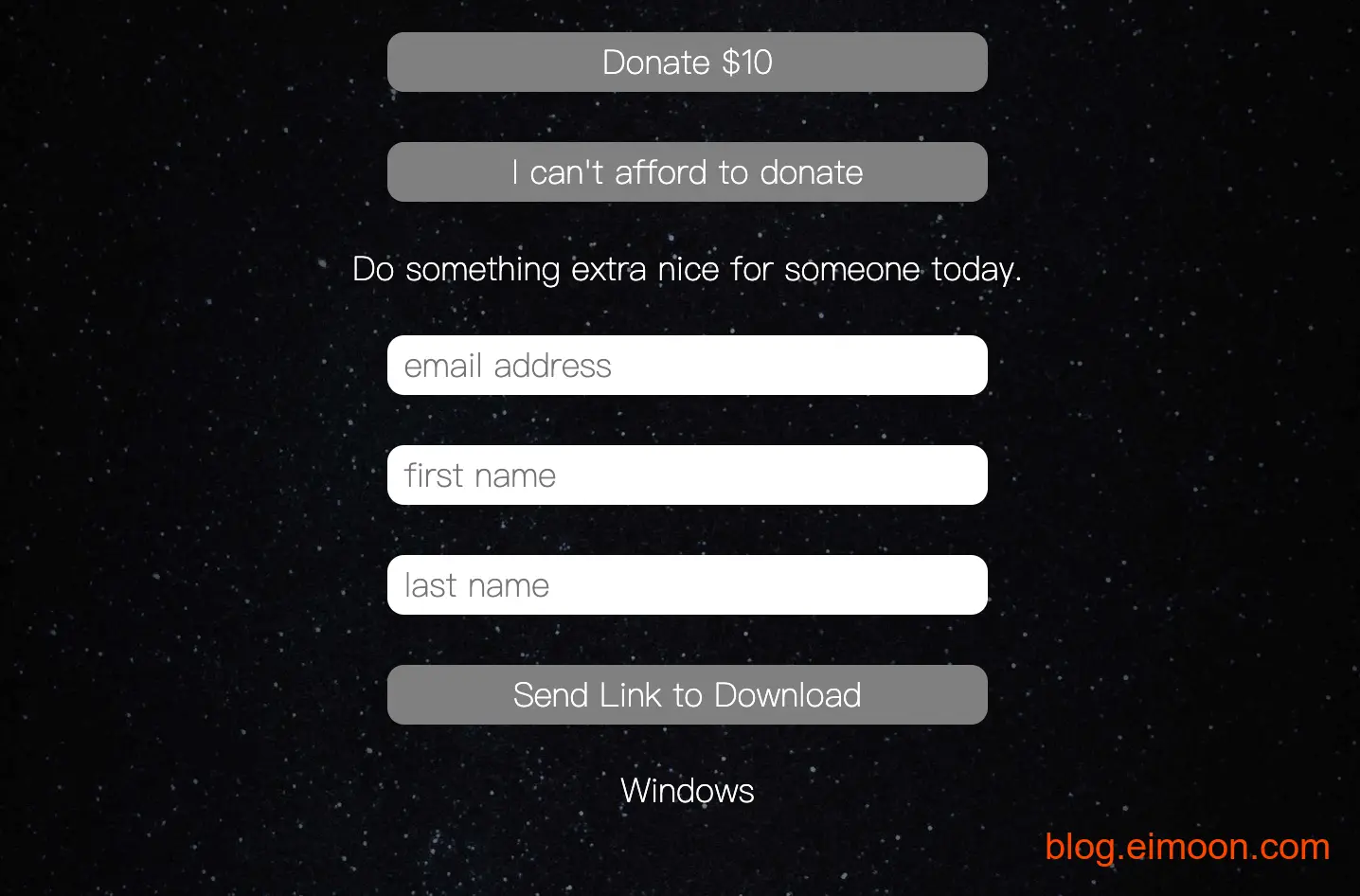
2. 下载软件
收到邮件后,你会看到一个下载地址,这个地址是24小时有效。点开下载地址下载:
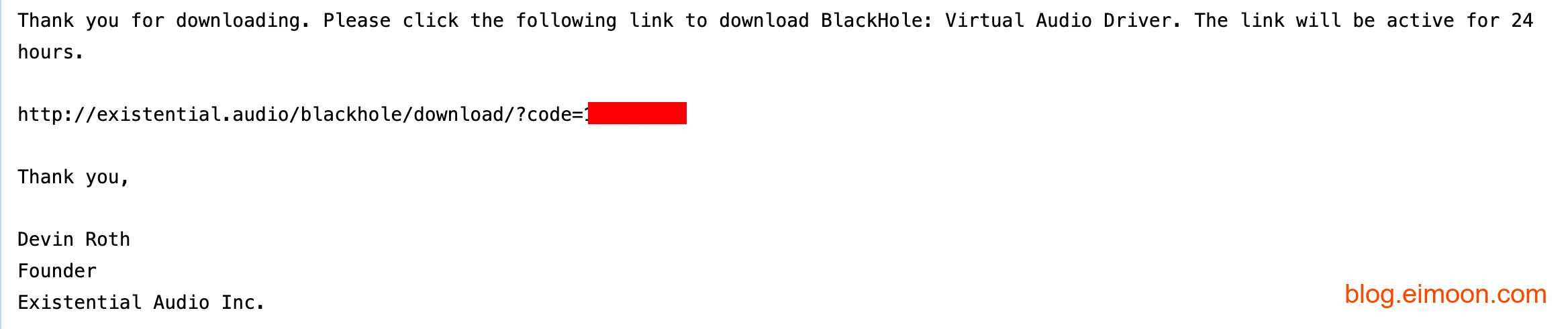 (2ch、16ch、64ch),主要区别在于支持的音频通道数量,一般选择2ch即可:
(2ch、16ch、64ch),主要区别在于支持的音频通道数量,一般选择2ch即可:
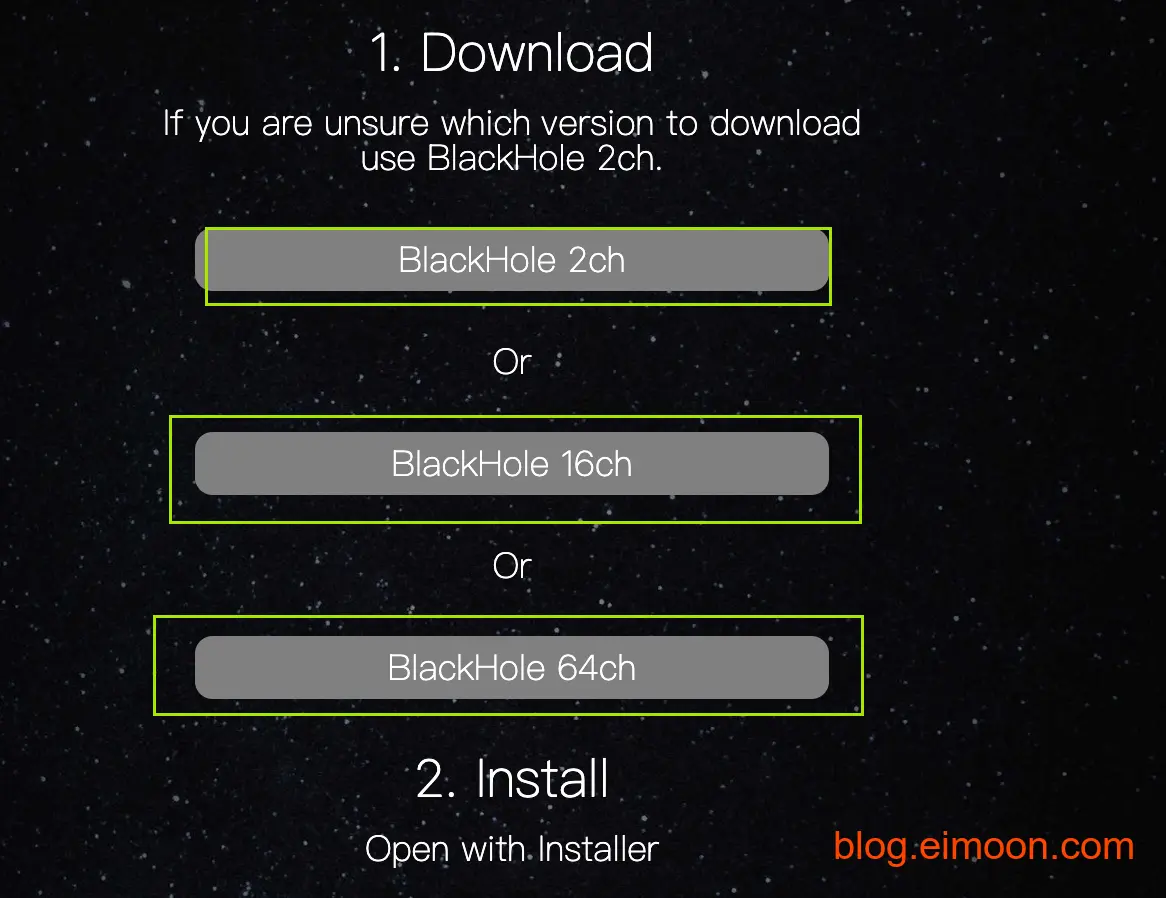
点选2ch 双声道版本即可.
3 安装软件
打开刚下载的软件,然后一直按继续就好:
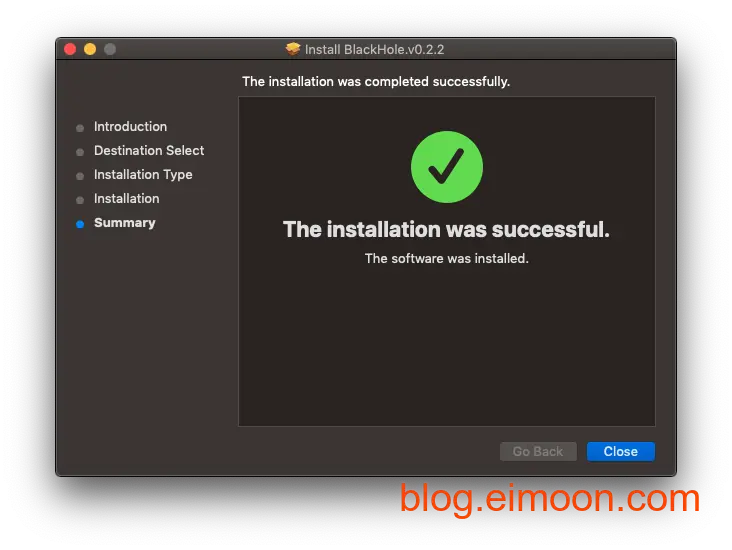
安装完后,就可以关掉安装窗口。
二、配置MIDI
安装完Blackhole 并不会出现你的应用程序中,也不会自动配置,因此需要我们收到配置一下,按command + 空白键搜索“MIDI" 打开MIDI配置:
1. 添加聚集装置
点选左下方的+ 加号,选 创建聚合设备:

如果你使用外置麦克风,先勾选外置麦克风,然后再选你的电脑麦克风,再勾选Blackhole 2ch,都打开偏移修正:
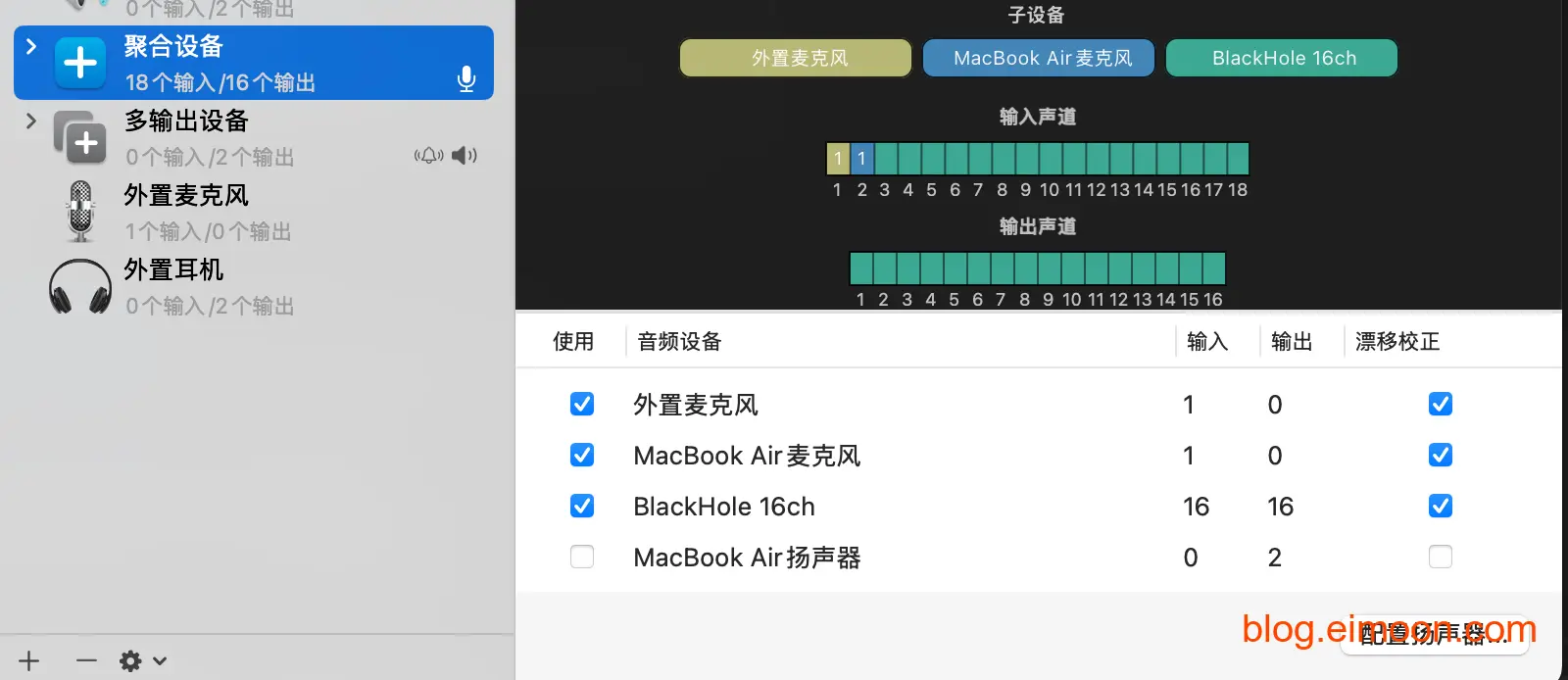
2. 多重输出装置
同样点选左下方的+ 加号,选 创建多输出设备:
如果你没有外接耳机,就选择MacBook 的扬声器,声音会同时从你电脑的喇叭输出。
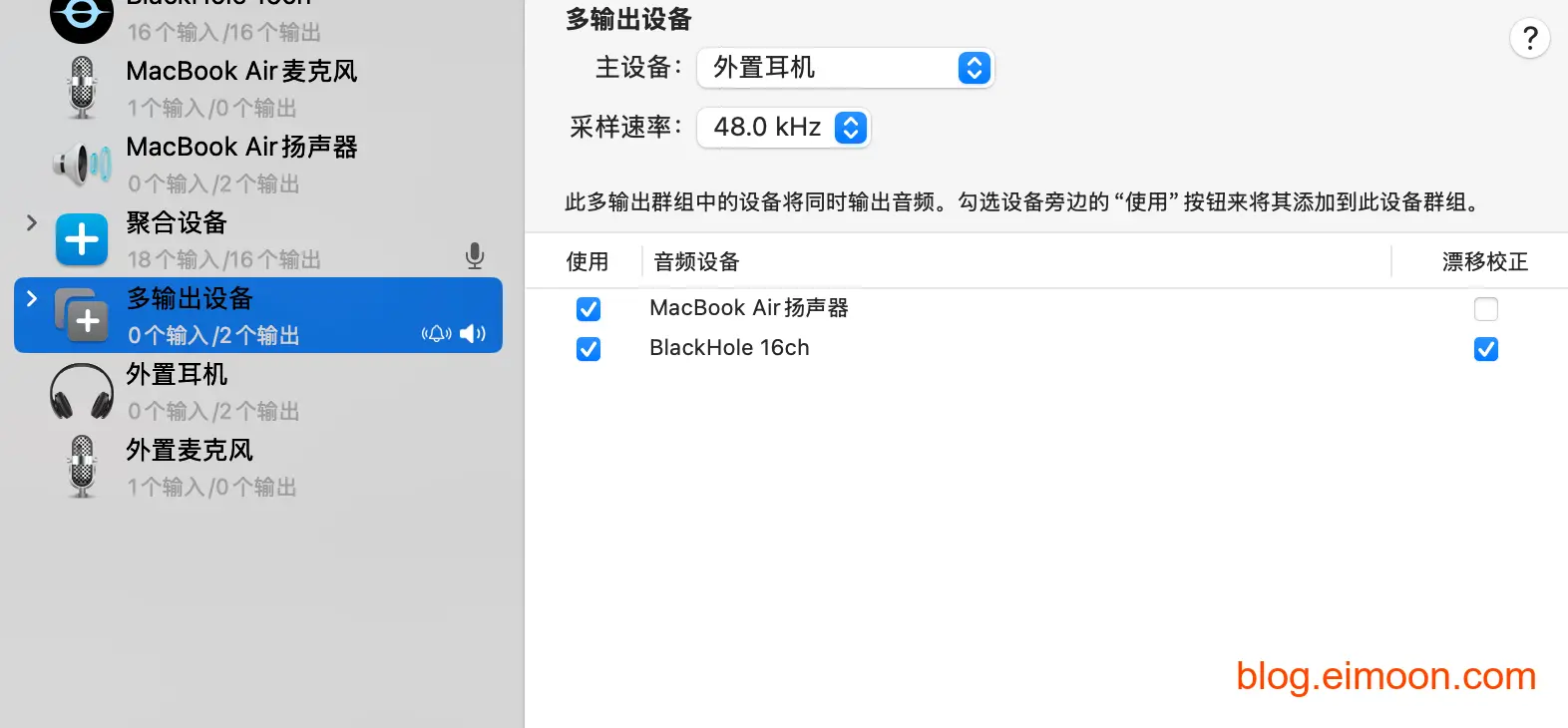
3.设置默认输入/输出设备
设定好后,我们还需要配置默认的输入/输出设置,右键点选聚集设备,选择将此设置用于声音输入,我这里已经设置,所以选项是灰色 :
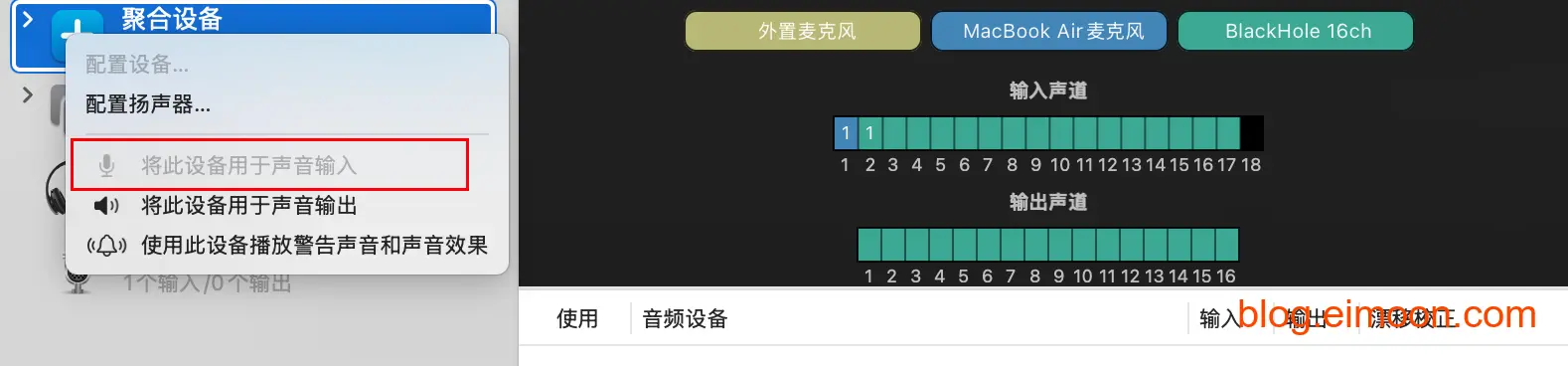
一样右键点选多重输出装置,选择将此设置用于声音输出:
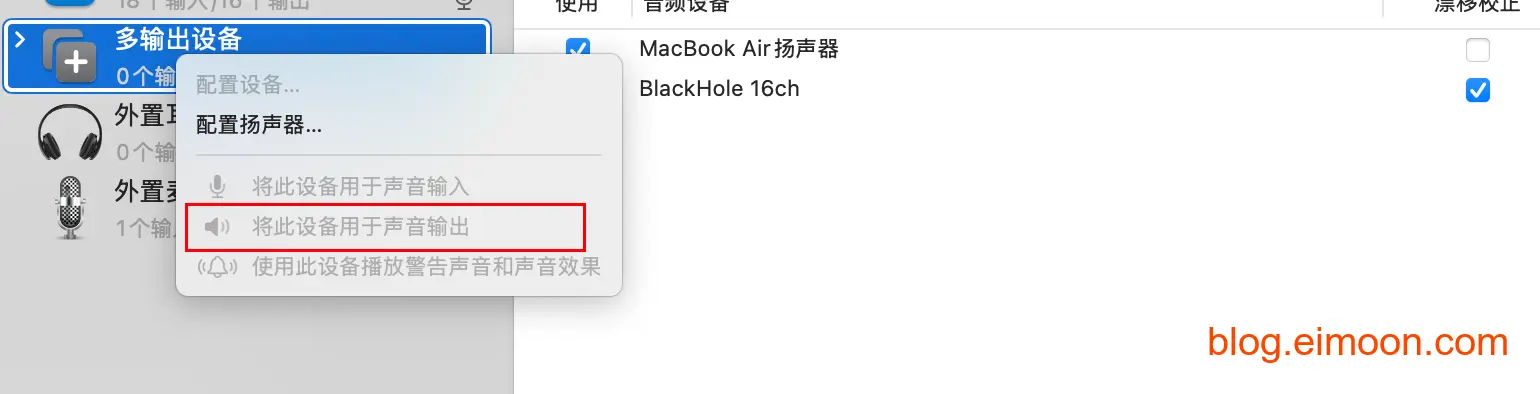
三、修改录像的声源设定
同时按Shift + Command + 5,就可以开启Mac 内建的QuickTime 录像功能,先点设定栏的「选项」,将麦克风勾选为刚刚制作的「聚和设备」,再按录制即可:

四、改回系统设置
使用聚合设备,是不能使用键盘调节音量大小,如果你现在你按键盘音量键,是无效的。如果需要修改音量,还是需要到midi设置中,直接修改对应设备的音量就可以了,
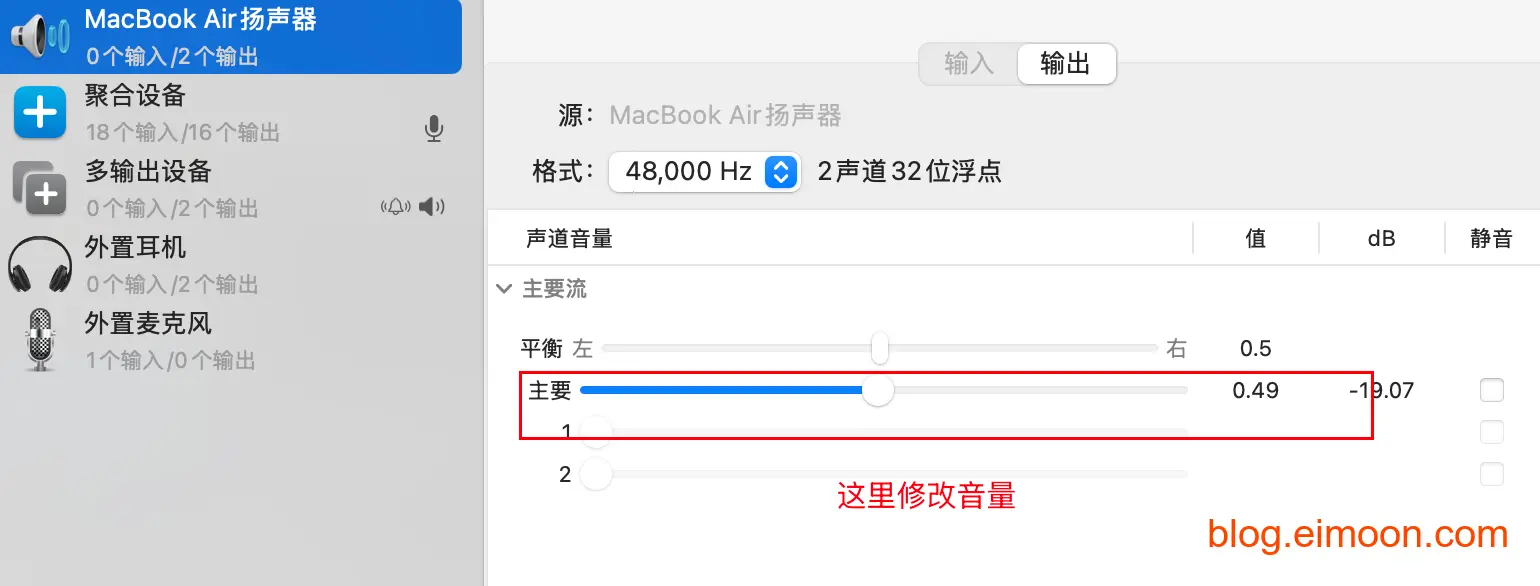
所以在录完后,最好还是改回原来的设定。微信公众号:龙丽坤
设置和修改刚才的设置默认输入/输出类似,选MacBook 的扬声器或外接耳机:
选择输入,点选MacBook 的麦克风或外接麦克风,改回正常的设定:
输入改为麦克风

输出改为耳机
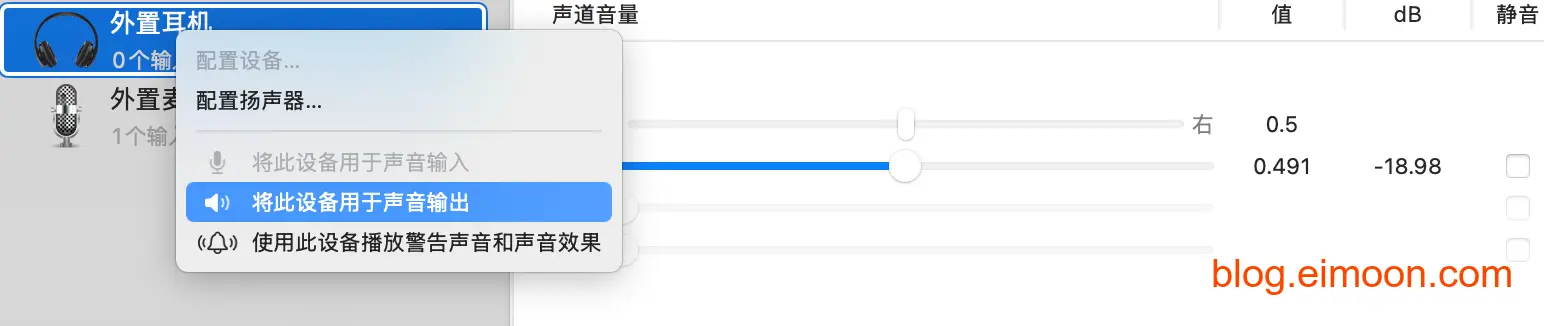
这样就恢复了原来的设置,可以使用键盘来控制音量了。
五、删除Blackhole
如果你因为配置不当,导致声音系统问题,或者不知道怎么恢复,可以删除Blackhole来解决,也是使用一行命令就可以删除了,记得把其中的2替换为你对应的版本(2、16、64)。
rm -R /Library/Audio/Plug-Ins/HAL/BlackHole2ch.driver
然后重启一下coreaudiod
sudo killall -9 coreaudiod
也可以下载卸载程序,见github,这里复制github上的下载地址。
BlackHole 2ch 卸载器
BlackHole 16ch 卸载器
BlackHole 64ch 卸载器
总结
通过以上的步骤,你已经成功配置了BlackHole,可以轻松录制Mac系统声音和麦克风声音了。这个解决方案完全免费且效果出色,适合各种录屏场景使用。
关注我获取更多资讯