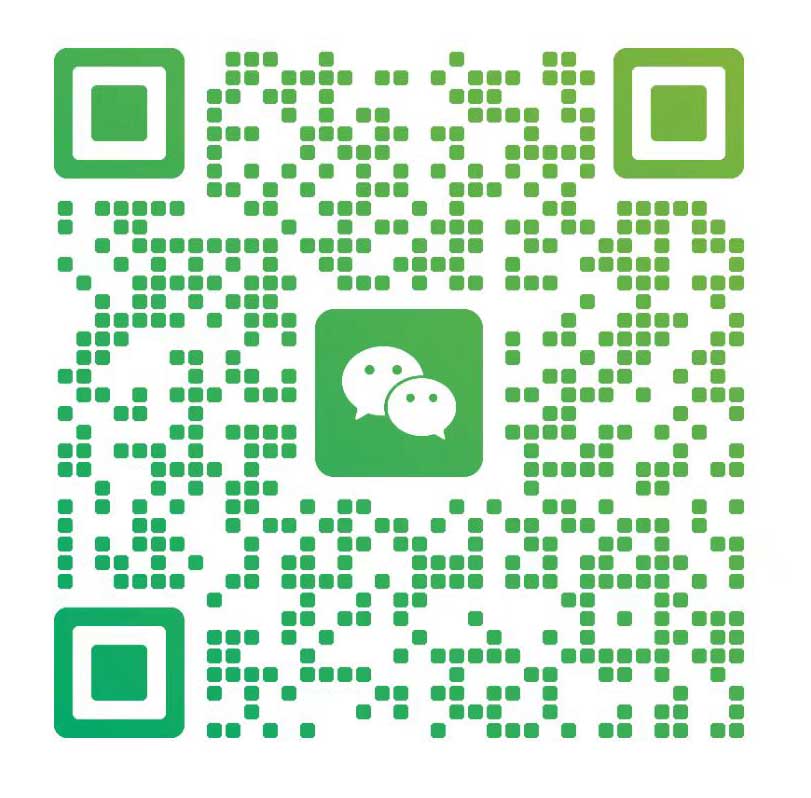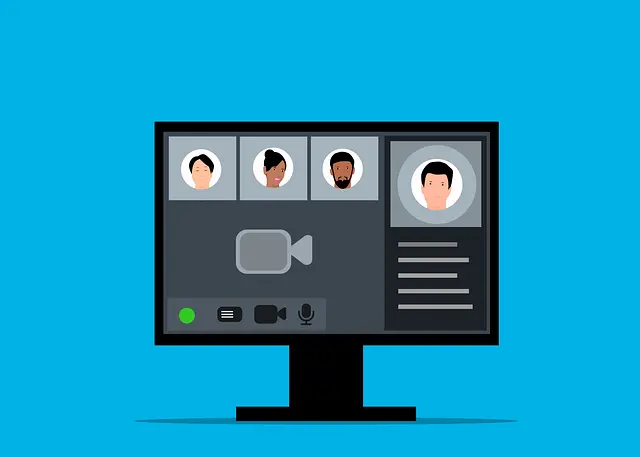用OBS实现鼠标跟随的局部缩放视频录制
在制作技术视频时,我们经常需要录制屏幕上的代码或者软件操作。为了让观众能够更清晰地看到代码和操作步骤,我们有时需要放大特定的屏幕区域。这种缩放功能不仅能提高视频的观赏体验,还能帮助观众更好地理解视频内容。 OBS(Open Broadcaster Software)是一款非常流行的免费开源视频录制和直播软件,功能强大且扩展性高。通过安装合适的插件,OBS 能够实现各种高级功能,其中就包括屏幕区域的缩放。本文将介绍如何使用 OBS-Zoom-to-Mouse 插件在 OBS 中实现代码区域的放大。
一、为什么需要放大屏幕区域
提高视频可读性:在录制代码时,代码字体通常比较小,直接录制可能导致观众难以看清细节。放大代码区域可以显著提高视频的可读性。
突出重点:放大特定区域能够有效引导观众的注意力,突出讲解的重点内容。
增强用户体验:良好的视觉体验能让观众更愿意观看视频,减少视觉疲劳
二、OBS-Zoom-to-Mouse 插件简介
OBS-Zoom-to-Mouse 插件是一款专门为 OBS 设计的屏幕缩放插件。它能够根据鼠标位置实时缩放屏幕区域,非常适合录制技术视频时使用。以下是一些主要特点:
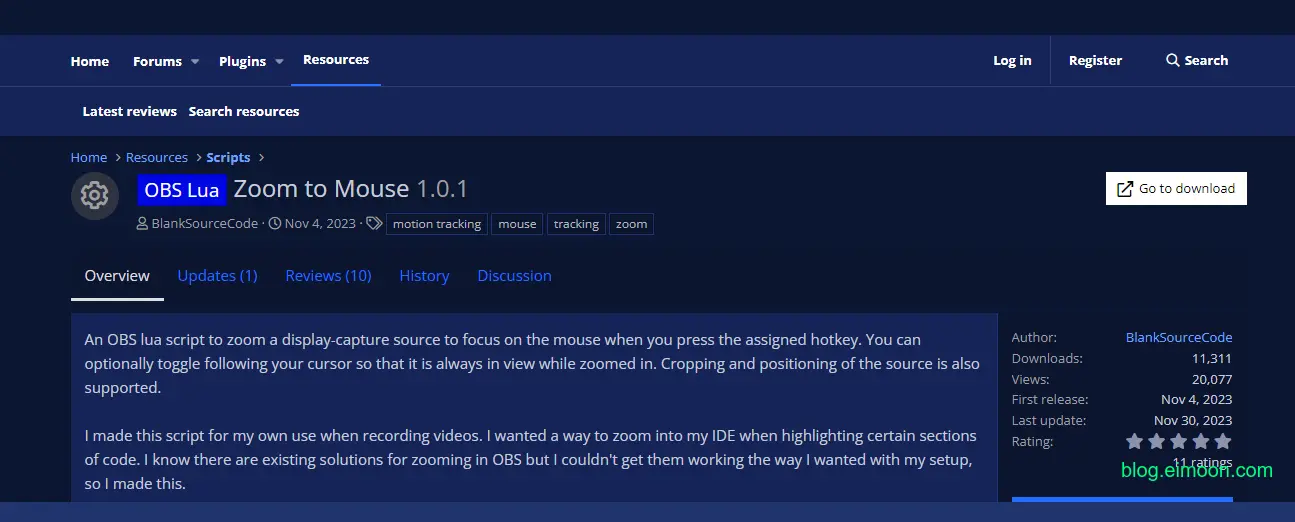 实时缩放:根据鼠标位置实时放大或缩小屏幕区域。
自定义缩放级别:可以根据需要调整缩放级别,灵活控制放大比例。
快捷键控制:通过快捷键快速启用或禁用缩放功能,使用方便。
实时缩放:根据鼠标位置实时放大或缩小屏幕区域。
自定义缩放级别:可以根据需要调整缩放级别,灵活控制放大比例。
快捷键控制:通过快捷键快速启用或禁用缩放功能,使用方便。
三、安装 OBS-Zoom-to-Mouse 插件
要使用 OBS-Zoom-to-Mouse 插件,需要先进行安装。以下是详细的安装步骤:
1.下载插件
下载插件:访问 OBS-Zoom-to-Mouse 插件的 GitHub 页面 下载最新版本的插件文件。
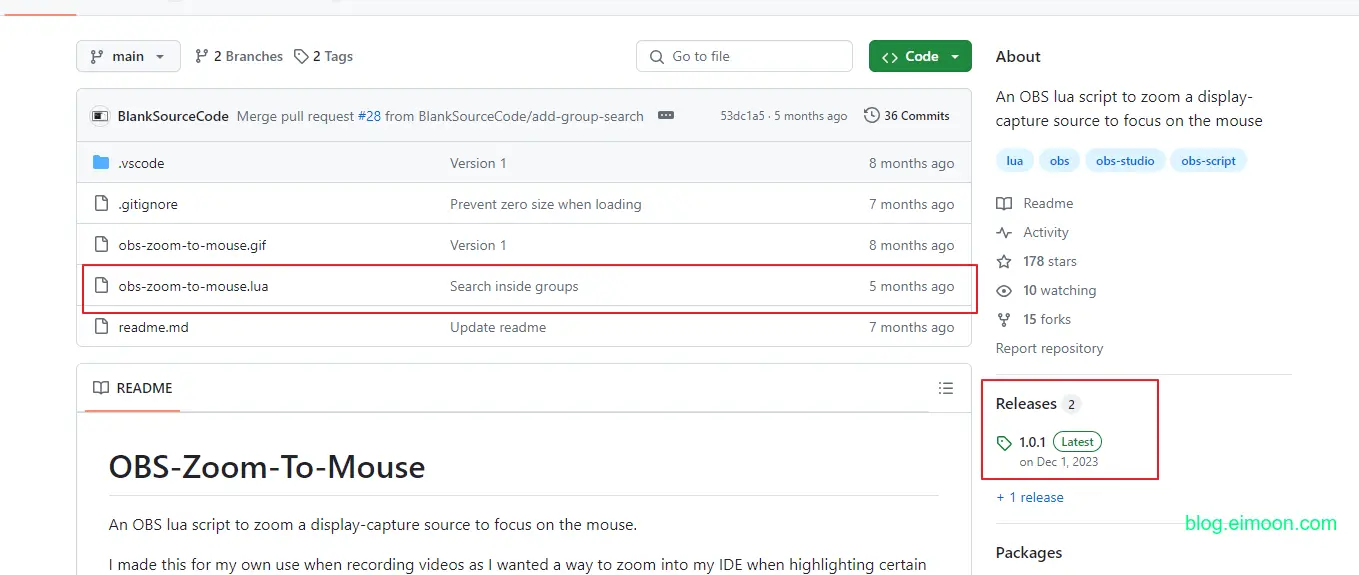
解压插件文件:将下载的插件文件解压缩到一个方便的位置。
复制插件文件:将解压后的文件夹复制到 OBS 安装目录的 obs-plugins 文件夹中。 通常路径为:
Windows: C:\Program Files\obs-studio\obs-plugins
macOS: /Applications/OBS.app/Contents/Plugins
2.安装插件
打开插件设置:在 OBS 主界面中,点击“工具–脚本菜单,然后选择“Zoom to Mouse”选项。
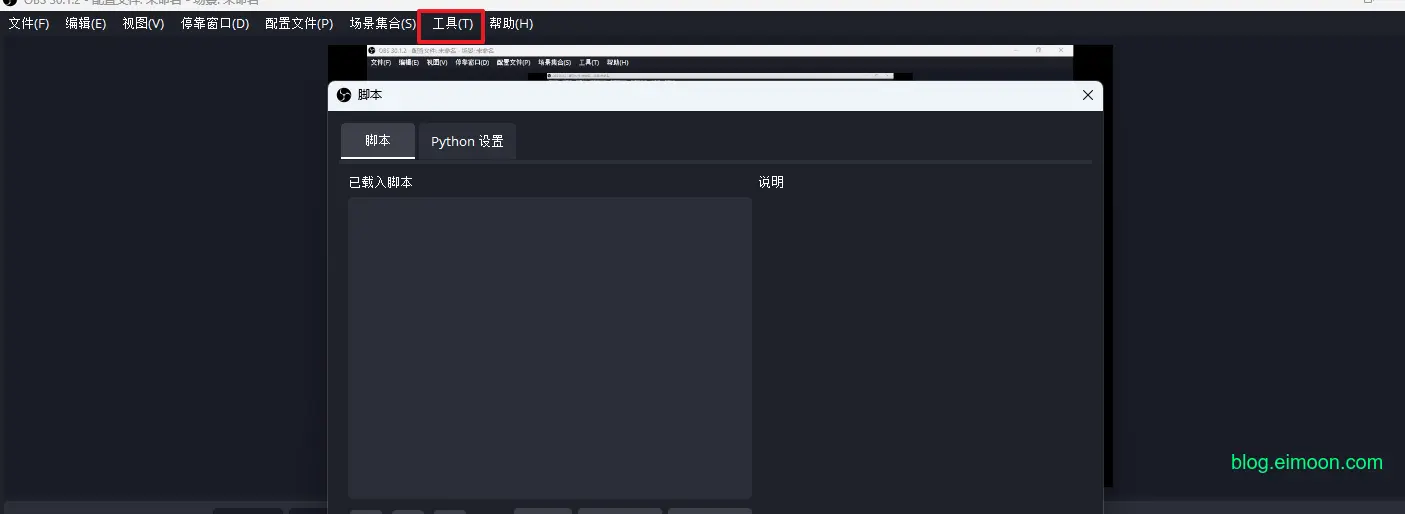
重启 OBS:确保插件被正确加载,重启 OBS 软件。
四、配置 OBS-Zoom-to-Mouse 插件
安装完成后,需要对插件进行一些基本配置:
1. 参数设置
设置缩放级别:在插件设置界面中,可以调整缩放级别和缩放速度。根据个人需求选择合适的设置。OBS-Zoom-to-Mouse 有很多可以设置的参数,对于一般来说我们使用默认配置就可以了。
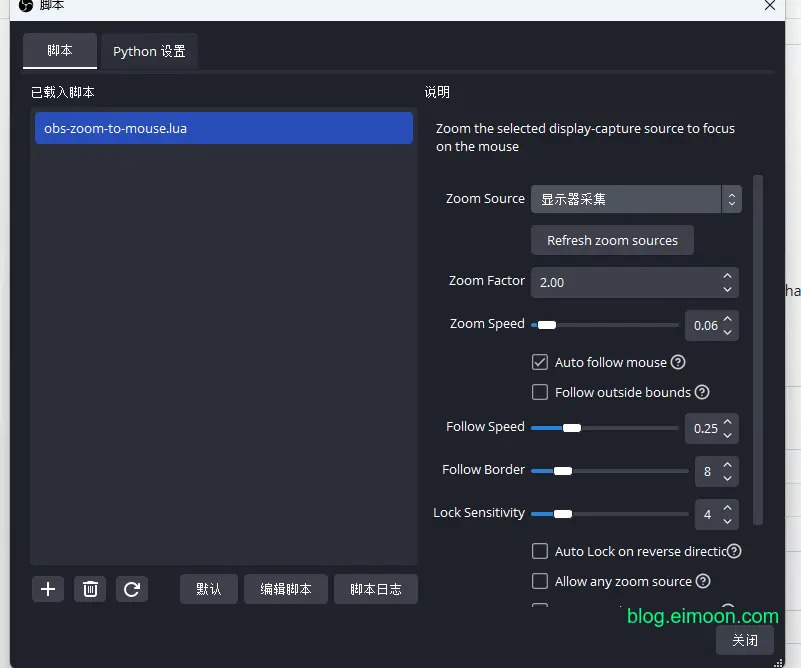
如果你需要更高级的设置,下面是他的一些配置说明:
- 缩放源(Zoom Source):当前场景中用于缩放的显示捕获
- 缩放系数(Zoom Factor):放大多少
- 缩放速度(Zoom Speed):放大/缩小动画的速度
- 自动跟随鼠标(Auto follow mouse):放大时自动跟踪光标,而不必等待 Toggle follow 先按下热键
- 跟随外部边界(Follow outside bounds):即使光标超出源边界,也可以跟踪光标
- 跟随速度(Follow Speed):缩放区域跟随鼠标的速度
- 跟随边界(Follow Border):距离源边缘的 %距离将重新启用鼠标跟踪
- 锁定灵敏度(Lock Sensitivity):在锁定位置并停止跟踪之前,跟踪需要达到多近的距离,直到您进入跟随边界
- 反向自动锁定(Auto Lock on reverse direction):如果反转鼠标方向则自动停止跟踪
- 显示所有来源(Show all sources):如果为 True,则允许选择任何来源作为缩放来源 - 注意:您必须为非显示捕获来源设置手动来源位置
- 设置手动源位置(Set manual source position):如果为 True,则覆盖所选源的计算 x/y(左上角位置)、宽度/高度(大小)和 scaleX/scaleY(画布比例因子)。这实际上是所选缩放源所代表的桌面区域。通常,脚本可以计算此值,但如果您使用的是非显示捕获源,或者脚本计算错误,则可以手动设置这些值。
- X:源最左边像素的坐标
- Y:源最顶部像素的坐标
- 宽度(Width):源的宽度(以像素为单位)
- 高度(Height):源的高度(以像素为单位)
- 比例 X(Scale X):如果源不是 1:1 像素大小,则应用于鼠标位置的 x 比例因子(通常保留为 1,但对于已缩放的克隆源很有用)
- 缩放 Y(Scale Y):如果源不是 1:1 像素大小,则应用于鼠标位置的 y 比例因子(通常保留为 1,但对于已缩放的克隆源很有用)
- 显示器宽度(Monitor Width):显示源的显示器的宽度(以像素为单位)
- 显示器高度(Monitor Height):显示源的显示器的高度(以像素为单位)
- 更多信息(More Info):在脚本日志中显示此文本
- 启用调试日志记录(Enable debug logging):在脚本日志中显示其他调试信息
- 宽度(Width):源的宽度(以像素为单位)
- 高度(Height):源的高度(以像素为单位)
- 比例 X(Scale X):如果源不是 1:1 像素大小,则应用于鼠标位置的 x 比例因子(通常保留为 1,但对于已缩放的克隆源很有用)
- 缩放 Y(Scale Y):如果源不是 1:1 像素大小,则应用于鼠标位置的 y 比例因子(通常保留为 1,但对于已缩放的克隆源很有用)
- 显示器宽度(Monitor Width):显示源的显示器的宽度(以像素为单位)
- 显示器高度(Monitor Height):显示源的显示器的高度(以像素为单位)
- 更多信息(More Info):在脚本日志中显示此文本
- 启用调试日志记录(Enable debug logging):在脚本日志中显示其他调试信息
- 宽度(Width):源的宽度(以像素为单位)
- 高度(Height):源的高度(以像素为单位)
- 比例 X(Scale X):如果源不是 1:1 像素大小,则应用于鼠标位置的 x 比例因子(通常保留为 1,但对于已缩放的克隆源很有用)
- 缩放 Y(Scale Y):如果源不是 1:1 像素大小,则应用于鼠标位置的 y 比例因子(通常保留为 1,但对于已缩放的克隆源很有用)
- 显示器宽度(Monitor Width):显示源的显示器的宽度(以像素为单位)
- 显示器高度(Monitor Height):显示源的显示器的高度(以像素为单位)
- 更多信息(More Info):在脚本日志中显示此文本
- 启用调试日志记录(Enable debug logging):在脚本日志中显示其他调试信息
- 宽度(Width):源的宽度(以像素为单位)
- 高度(Height):源的高度(以像素为单位)
- 比例 X(Scale X):如果源不是 1:1 像素大小,则应用于鼠标位置的 x 比例因子(通常保留为 1,但对于已缩放的克隆源很有用)
- 缩放 Y(Scale Y):如果源不是 1:1 像素大小,则应用于鼠标位置的 y 比例因子(通常保留为 1,但对于已缩放的克隆源很有用)
- 显示器宽度(Monitor Width):显示源的显示器的宽度(以像素为单位)
- 显示器高度(Monitor Height):显示源的显示器的高度(以像素为单位)
- 更多信息(More Info):在脚本日志中显示此文本
- 启用调试日志记录(Enable debug logging):在脚本日志中显示其他调试信息
2.快捷键设置
设置快捷键:为了方便使用,建议在 OBS 的“设置”->“快捷键”中,为 Zoom to Mouse 插件分配快捷键。例如,可以设置Ctrl + alt + Z 启用或禁用缩放功能,注意不要和其他快捷键冲突。
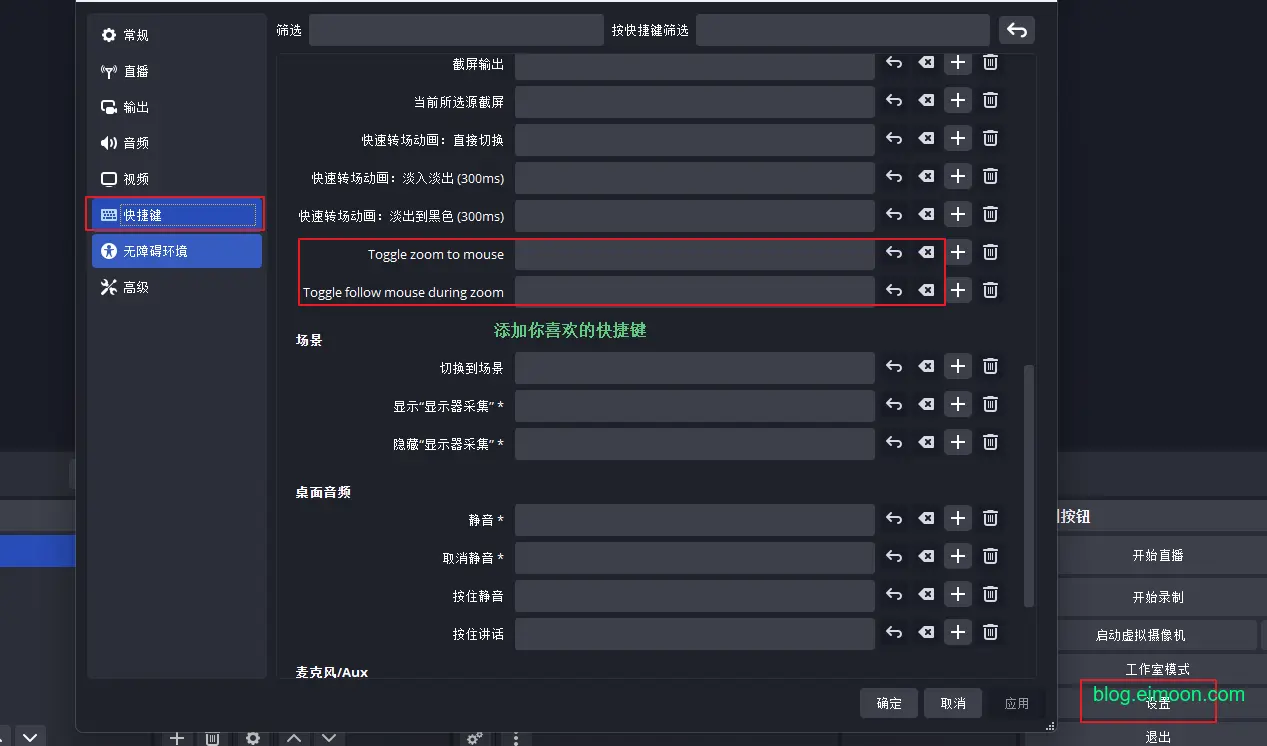
五、使用 OBS-Zoom-to-Mouse 插件录制视频
配置完成后,就可以在录制技术视频时使用 OBS-Zoom-to-Mouse 插件了。以下是一些使用技巧:
-
启用缩放功能:开始录制前,通过快捷键启用缩放功能。确保鼠标指针位于需要放大的区域。
-
实时调整:录制过程中,可以根据需要实时调整鼠标位置,放大不同的屏幕区域。
-
禁用缩放:当不需要放大时,可以通过快捷键禁用缩放功能,恢复正常录制。
六、结语
OBS-Zoom-to-Mouse 插件为 OBS 用户提供了一种简便的屏幕缩放解决方案,特别适合录制技术视频时使用。通过该插件,可以轻松放大代码区域或软件操作区域,提高视频的可读性和观赏体验。
希望本文介绍的内容能够帮助大家更好地使用 OBS 录制高质量的技术视频。如果您有任何问题或建议,欢迎在评论区留言讨论。
关注我获取更多资讯